Aws Generate New Key Pair From Running Instance
- Aws Generate New Key Pair From Running Instance Free
- Aws Generate New Key Pair From Running Instance System
- Aws Generate New Key Pair From Running Instance 2
- Aws Generate New Key Pair From Running Instance Free
Mar 31, 2017 An instance can be associated with a key pair only at launch time (either to an existing key pair or by creating a new key pair). That means if we lose the key pair then we won't be able to generate another one for that already running instance or associate it with an already existing key pair. Once the instance is up and running, you would be able to log into the new instance using the new. Step 1: Create a new key pair. Create a new key pair using either the Amazon EC2 console or a third-party tool. If you want to name your new key pair exactly the same as the lost private key, you must first delete the existing key pair. You can then select a new key pair by following the instance launch wizard. Follow these steps: Create a new key pair and save the private key file. You can create a key pair using the console, AWS Command Line Interface (AWS CLI), or AWS Tools for Windows PowerShell. For more information, see Creating a Key Pair Using Amazon EC2.
This article will discuss EC2 key pairs and how they can be used to connect to Windows and Linux instances.
A 'fingerprint' is generated from your key pair, and you can use it to verify that the private key that you have on your local machine matches the public key that's stored in AWS. The fingerprint is an SHA1 hash taken from a DER-encoded copy of the private key. I am relatively new to AWS and exploring different options available. While creating an instance if 'Proceed without key pair' is selected we cannot connect to the instance.The documentation also has a note saying this option should not be selected. So what is the main use of this option? In which scenarios are we suppose to use it?
Amazon AWS uses keys to encrypt and decrypt login information.
At the basic level, a sender uses a public key to encrypt data, which its receiver then decrypts using another private key. These two keys, public and private, are known as a key pair.
I have an already running EC2 instance. But the problem is that I lost the old ssh key pair and now I'd like to attach the new ssh key pair to this running instance. Oct 17, 2016 Terraform – Assigning an AWS Key Pair to your EC2 Instance Resource In the first post on Terraform, we took a look at how to create and destroy a simple EC2 instance. However, one of the common things we need to do in AWS is to assign a Key Value pair, as well as, Tag Instances with names, project codes, etc.

You need a key pair to be able to connect to your instances. The way this works on Linux and Windows instances is different.
First, when you launch a new instance, you assign a key pair to it. Then, when you log in to it, you use the private key.
The difference between Linux and Windows instances is that Linux instances do not have a password already set and you must use the key pair to log in to Linux instances. On the other hand, on Windows instances, you need the key pair to decrypt the administrator password. Using the decrypted password, you can use RDP and then connect to your Windows instance.
Amazon EC2 stores only the public key, and you can either generate it inside Amazon EC2 or you can import it. Since the private key is not stored by Amazon, it’s advisable to store it in a secure place as anyone who has this private key can log in on your behalf.
This article assumes that you don’t have any key pair created, hence no public or private keys (generated in AWS or imported) and no running Linux or Windows instances.
All of them will be created and you will be shown how to do so, and also how to connect to your Linux and Windows instances.
The first step is to create the key pair. From the EC2 panel under NETWORK & SECURITY, choose Key Pairs. Click on Create Key Pair, specify the name of the key pair and click on Create:
Once you do that, the private key is automatically saved by your browser. Save this file in a safe place as this is the only time you will have access to it:
Now that the key pair is created, it’s time to create two instances: one Linux instance and one Windows instance.
During the process of creating the instances, specifically at the very end of the instance launch, you will be asked if you want to use a key pair and if yes, to select an existing one or create a new one. As we already have one, we will use an existing one.
This is for the Linux instance:
And this is for the Windows instance:
After a few minutes, you should see both instances running:
Now that both instances are running, let’s connect to the Linux instance from a Linux host and also from a Windows host using PuTTY.
Check the public IP address assigned to the Linux instance: 54.208.108.66.
In order to connect to the Linux instance from a Linux host, you have to change the permissions of the key pair to 400, which means that the only permission is that it can be read by the owner of the file.
Below is an example of how you can connect from a Linux host to your Linux instance in AWS.
But what happens if you try to connect to the Linux instance from a Windows machine using PuTTY?
PuTTY does not support the .pem format generated by Amazon EC2 for the private key. It uses the .ppk format.
PuTTYgen is a tool that can be used to convert keys to the required PuTTY format .ppk.
Unless you convert the key generated by Amazon EC2, you will not be able to connect to the Linux instance using PuTTY.
Start PuTTYgen and load the private key downloaded earlier. Choose SSH-2 RSA with 1024 bits length.
Click on Save private key (because this is still a private key) to save it in a format that PuTTY can use.
You will be asked if you want to save the key without a passphrase (password). Choose Yes and specify the name of the private key.
Once the private key is saved, start PuTTY and provide the location of the private key:
And the username and hostname of the Linux instance:
You can now log in to the Linux instance:
It’s time to connect to the Windows instance. First we need to find out the administrator password.
Right click on the Windows instance and select Get Windows Password. You will be asked to provide the private key:
Click on Decrypt Password and the password will be shown in clear text. Write down the password as you will need it to connect using RDP to the Windows instance:
Aws Generate New Key Pair From Running Instance Free
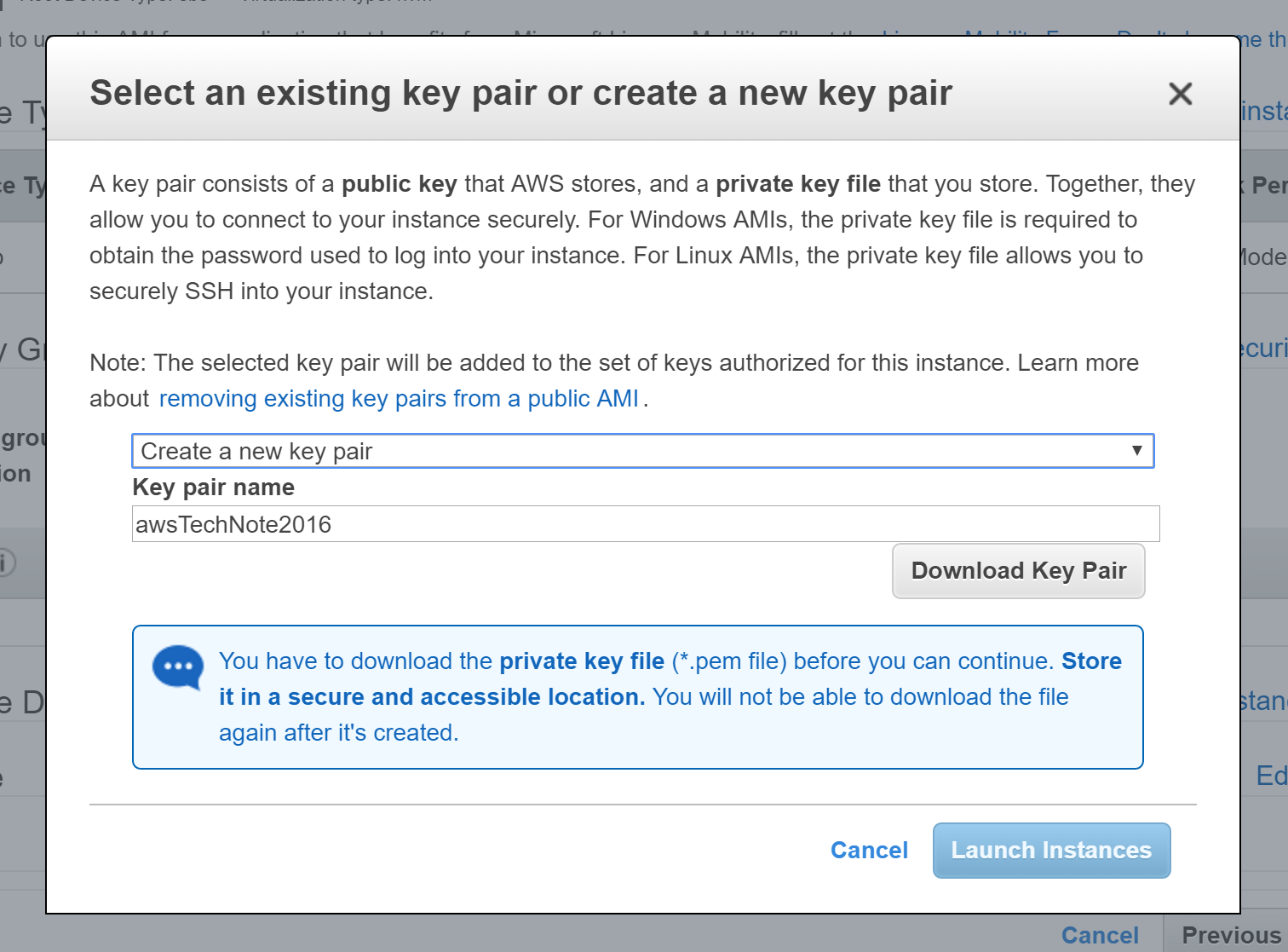
After that, you can RDP to the Windows instance, by using the IP address of the Windows instance 54.88.48.2, and change the administrator password: Sketchup pro license.
As you can see, the key pairs are really important to EC2 instances. Without them you will not be able to connect to your instances or change passwords.
The most important thing to remember is that you shouldn’t lose the private keys, and that they should never get in the hands of anyone else that is not trusted by your organization. Otherwise, there might be unauthorized access to your instances and your data might be compromised or lost.
For demonstration, we will only use a single key pair. Generate rsa key on 2960x.
- AWS, DevOps
Sometimes we get the requirement to change the key-pair for some security reasons. In this article, we will be changing the key pair of running EC2 instances.
Steps:
1. Create a new key pair from AWS Console.
2. Generate Public key from newly created key pair ( Private Key ).
3. Paste the generated public key ( from Step 2 ) in ~/.ssh/authorized_keys of Server.
4. Delete the existing key from ~/.ssh/authorized_keys of Server
5. Perform ssh using new key.
I have a running EC2 Instance ( Ubuntu 14.04 ) having key-pair “testing-key”.
Let’s change the key
1. Create a new key pair from AWS Console
This is a private key that you have to download on your local machine.
2. Generate Public Key from Private Key (testing-ssh-key)
Execute
and provide the path for private key.
Here “testing-ssh-key.pem” is the new private key
Aws Generate New Key Pair From Running Instance System
3. Append the above generated public key to ~/.ssh/authorized_keys
4. Remove the old key from ~/.ssh/authorized_keys ( “testing-key.pem” )
5. Perform ssh using new key
Aws Generate New Key Pair From Running Instance 2
You can now log in using new key.
Read more about our DevOps AWS capabilities.
Aws Generate New Key Pair From Running Instance Free
Note: This article is not for changing key-pair if it is lost or deleted. Before performing below actions, it is advisable to take the backup of existing EC2 Instance.